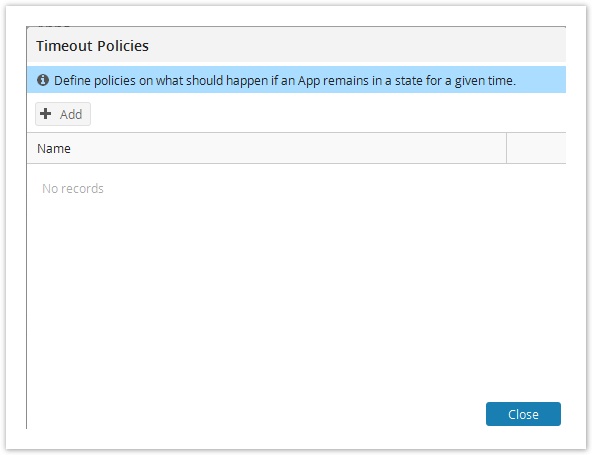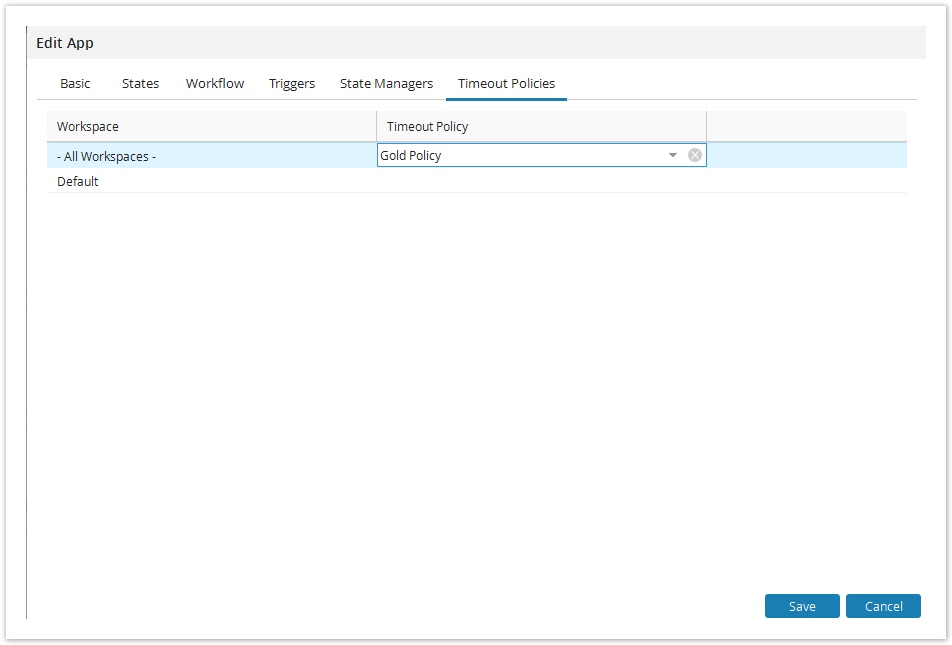Timeout Policy determines what the process should do after a certain time has elapsed in a state. e.g. In a bug tracking system, if the bug remains in state "new" for 24 hours then it may be required to notify the manager. Similarly in a help-desk system, it may be organization policy to move requests to state "Closed" after 3 days of inactivity.
...
policies help you define rules on what should happen if an app remains in a state for a given time.
Adding timeouts to your app is a two-step process.
Step 1: Create timeout policies
- From the main menu, click on and then Company Settings.
- Under the Custom Apps section, click on Apps.
- For a particular app, click on the Timeout Policies icon.
- Click on
- Give a suitable Name to the timeout policy.
- Under
- For the State listed, define the for timeout (in hours) depending on the app's priority if the Workflow.
- You can either do a state transition when the timeout occurs
OROR
Ask the User to enter the Timeout for the state by clicking on Override. In this case when doing a transition, you can set the date and time for the new state for timeout. - You can mark the Flag as Delayed for also mark process as delayed by checking the 'Flag as delayed' option for that state. The process will show up as 'Delayed' after the timeout occurs.
- Click Click on Save.
...
You can define multiple timeout policies for your app.
Step 2: Define default time out policy
- For a particular app, click on the Edit icon.
- Go to Timeout Policies tab.
- Under Select the appropriate Workspace, select the workspace and specify the default timeout policy for that workspace.
- Click on Save.
...