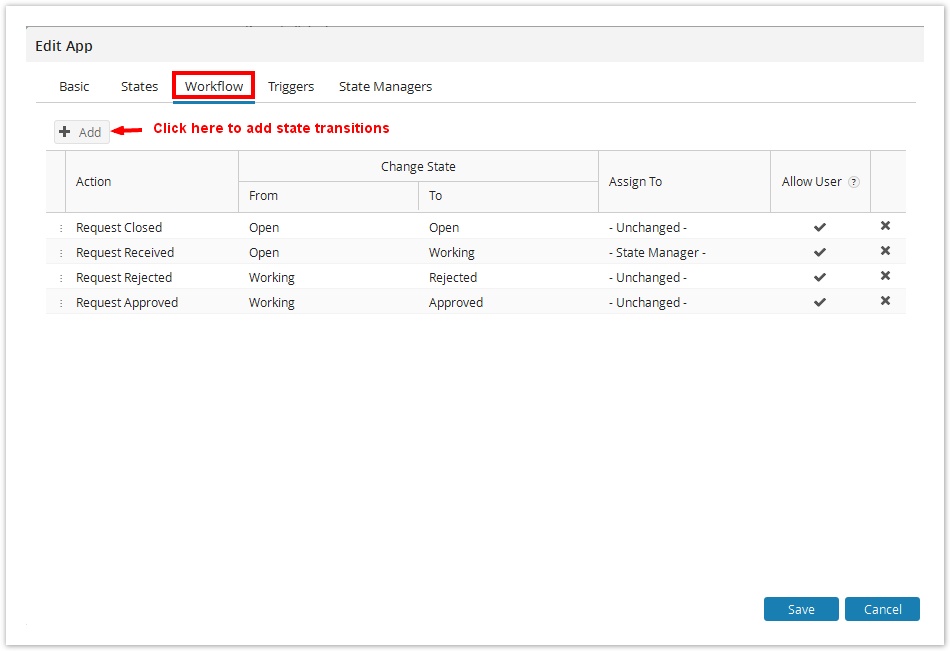Once, you have defined your states, you can now start defining the transitions/actions or the business flow of your process.
...
Workflow are the actions you can perform in an app.
- Click on to add actions for your app.
- Under Action, enter the name of for the action/transition. This name will appear when doing transitions of the workflow instance.
E.g. for moving a workflow from 'Closed' state to 'Open', you can name it "Reopen". Under - Under Change State
- Under From, select choose the origin previous state of your Workflow.
e.g, Select 'Closed' under From for the above example. process. This is the state before the intended action is performed. - Under To, select the next state of your Workflow.
e.g, Select 'Open' under To for the above example.
- process. This is the state after the action is performed.
- Under From, select choose the origin previous state of your Workflow.
- Under Assign To you need to select the user to whom the process will be assigned to after the action is performed. Following are the available options:
- Unchanged - When doing performing the transitionaction, the same user will be assigned to the new state.
- Unassigned - No user will be assigned to the new state after transitionthe action is performed.
- State Manager- The User user defined as state manager for that state.
- Previously Assigned- The user previously assigned to that state.
- Requestor- The user who initiated the process.
- The option Allow User the user to perform the next transition. This is useful when the transition needs to be done by the requestor email or timeout policy. Click on Save.option Allow User determines whether this action can be performed by a user. It may be required that some actions be performed only as a result of timeout by the system and not by an end-user.