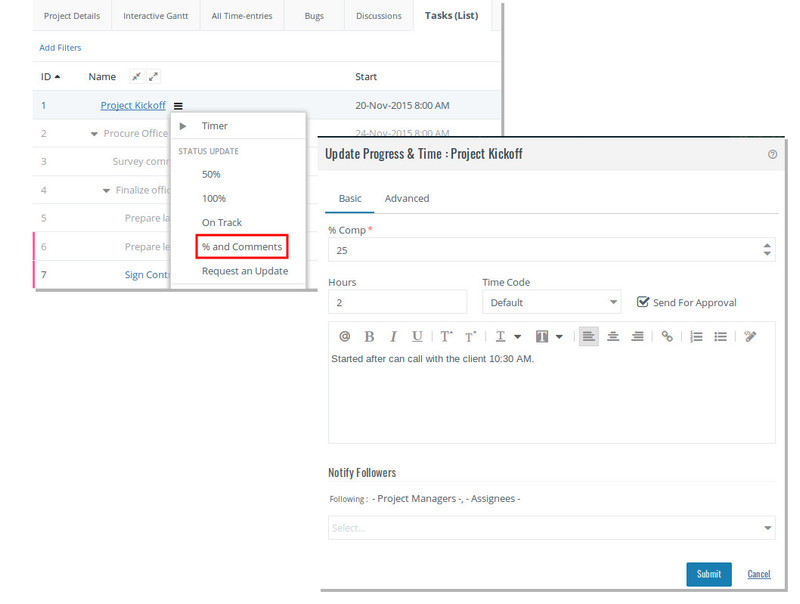/
From Celoxis
From Celoxis
To fill time while updating task progress:
- Go to your Project.
- Click Tasks from the list of project specific reports view.
- Point at a task and click the action drop-down
- Click on % and Comments from the Status Update section.
In the %* box, type the % Complete.
If the % Complete box is grayed out, it means that the task progress can only be updated via the time-entries.
- In the Hours box, enter the hours as HH:MM. You can pick appropriate timecode from here.
- Selecting/De-selecting the Send for Approval will Send or Save the time-entry accordingly.
- Enter update comments in the text area provided.
- Click on Submit.
The details of all the updates can be seen in a Task Update report. You can see updates for a particular date/date range by adding the Date filter.
The comments entered when entering a progress update can be edited from the Task Update Report.
To edit the task update comments:
- Create a Task Update report.
- Add filters like 'Date', 'Update By' to see the update you want to edit.
- Under the Comments column, click on the actions drop-down .
- Click on Edit.
- Remove/Edit the original comments to add new ones.
- Click on Save. The new comments will be added to the update.
- Only the user who has added the comment will be able to edit them. The PM or any other administrator user cannot perform this operation.
- The PM/Approver will receive every time changes are made to the comments.
- The comments added against a time-entry is not editable.
- To delete the existing comments, edit and remove them. Save the changes.
, multiple selections available,