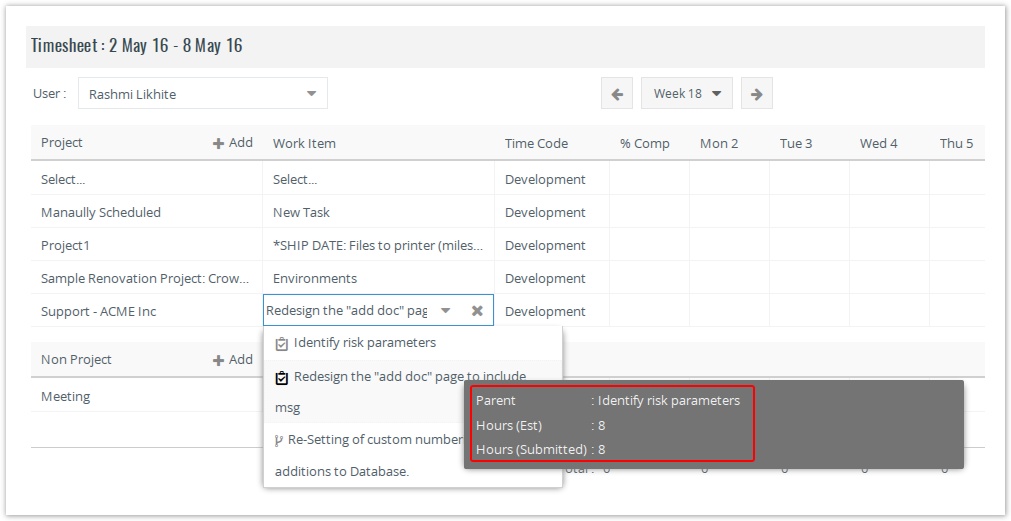/
Some Tips
Some Tips
- After selecting a project, if there is only one Work Item in the project, then it is automatically selected.
- After selecting the task, on mouse-over, you will see the following information : Parent, Hours (Est), Hours (Submitted).
- By default, only tasks assigned to a user will be displayed in the Task drop-down list. If you want to allow people not assigned on a task to fill time against a task, you can do that by granting them View Project, View Task and Add Time privileges to the appropriate roles.
- By default you are taken to the current week on the Weekly Time screen. You can pan back or forward, one week at a time. Alternately you can jump to any specific week by clicking on the pull down arrow next to the week.
- If a Work Item you are expecting to view is not listed, do the following:
- Check that the Work Item matches the filters (click on Filter Work Items...). For more details, refer here.
- The Work Item may be part of an archived/In Planning project and time entries may be turned off for archived/In-Planning projects.
- Check with your manager if time is allowed against that Work Item.
- Check that you are either assigned to the Work Item or that you have view project and view and add time privileges on Work Items not assigned to you.
- The % Comp option behavior:
- The % Complete of a task is updated as soon as you submit the time-entries for Approval (Send For approval). This does not require the time-entries to be approved. You will not see the % Complete you entered after you have submitted the time-entries for approval.
- The % Comp entered for saved time-entries will not affect the % Complete of the task till such time-entries are Sent for Approval.
- The %Comp is a convenient way to enter % Complete of the task when filling time. You cannot only enter %Comp against the task; time-entries also need to be made against them for the %Comp to be reflected.
, multiple selections available,